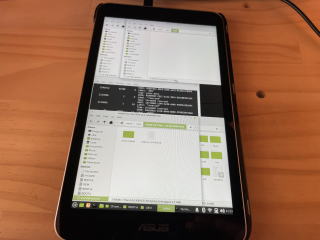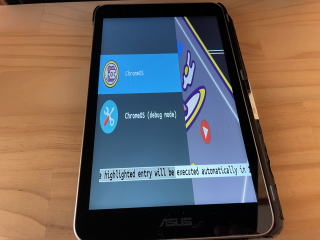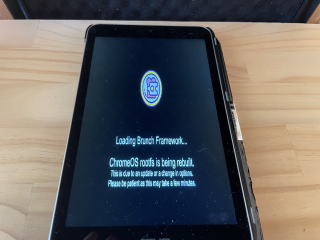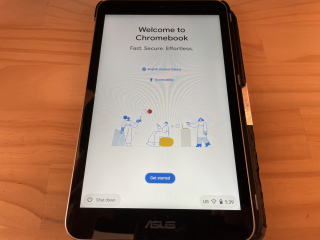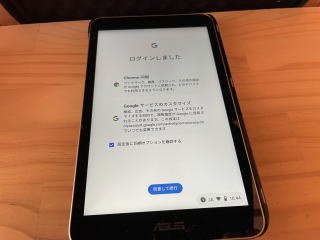※ 参考HP https://smartasw.com/archives/8849
1 ChromeOS本体のダウンロード
※ https://cros-updates-serving.appspot.com

① コードネーム:samus リカバリー:91をダウンロード
(リカバリー90でも動作確認済み)
② chromeos_13904.77.0_samus_recovery_stable-channel_mp-v3.bin.zip がダウンロードされる。
③ ②をダブルクリックし、chromeos_13904.77.0_samus_recovery_stable-channel_mp-v3.binをあとで利用。
2 Linux Mint をダウンロードする。
※ https://www.linuxmint.com/download.php
広告のポップアップが出たら→閉じる
① Xfce Edition で Download をクリック
② Download mirrors から World LayerOnline をクリック(どこでも可)
3 Rufus で Linux Mint のブートUSBを作成
① USBメモリをWindowsパソコンに接続
② Rufus を起動
③ 「選択」をクリックし、2でダウンロードしたLinux Mintのisoを選択(linuxmint-20.2-xfce-64bit.iso)、「スタート」をクリック。
④ 警告が3回ほど出る。
・ ダウンロードが必要です。はい
・ ISOイメージモードで書き込む OK
・ 警告 OK
4 Brunchをダウンロード
※ https://github.com/sebanc/brunch/releases
① 1の①で、リカバリー91を選んだので、r91を選ぶ。
② Brunch r91 stable 20210620 をダウンロードする。
③ brunch_r91_stable_20210620.tar.gz zipで2回解凍
④ 解凍すると、4つファイルが出てくるので、3で作ったブートUSBに「ChromeOS」というフォルダを作成し、4つのファイルをコピーする。
5 install.sh をコピー
※ https://raw.githubusercontent.com/shrikant2002/ChromeOS/master/install.sh
① 上記リンク先は、直リンクなので、右クリックして4の④の「ChromeOS」フォルダ内に保存する。
② install.shは、インストール先ドライブをlsblkで確認する。
私の環境では、 /dev/sda → /dev/mmcblk2 にした。
6 ChromeOSのiso内の「.bin」ファイルをコピー、リネーム
① 1の3のchromeos_13904.77.0_samus_recovery_stable-channel_mp-v3.binを4の④の「ChromeOS」フォルダ内に保存する。
② chromeos_13904.77.0_samus_recovery_stable-channel_mp-v3.binを「rammus_recovery.bin」に名前を変える。
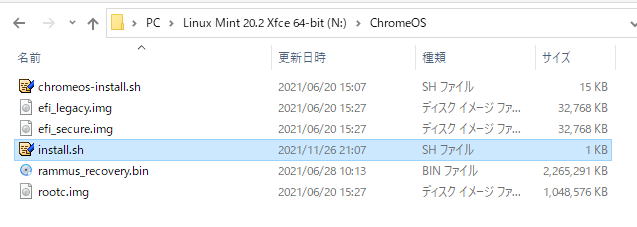
7 32bitのUEFIでもUSBメモリからブート可能にする
※ https://github.com/hirotakaster/baytail-bootia32.efi
① 「bootia32.efi」をクリックし、ダウンロードする。
② ①をブートUSBの「\EFI\BOOT」ディレクトリ内に保存する。

Ⅱ M81CにChromeOSをインストールする
1 M81Cに、機器をセットする
① インストールのため、USBハブを本体に接続する。
② ①にブートUSB、キーボード、マウスを接続する。

2 USBメモリから「Linux Mint」を起動
① M81Cの音量(-)ボタンを押しながら、電源ボタンを長押しする。
② 起動ドライブに、ブートUSBを選択する。(下記のように、boot deviceに認識されていれば第1段階突破)
UEFIの方を選び、電源ボタンを押す。
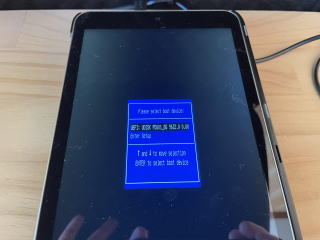
③ 音量(+)ボタンを押し、「Save & Exit」に合わせ、電源ボタンを押し、「Yes」で電源ボタンを押す。
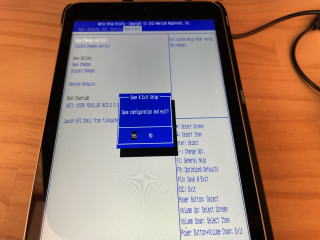
④ 「Start Linux Mint 20.2 Xfce 64-bit」で音量ボタンを押す。
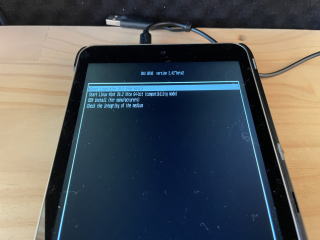
⑤ Linux Mintのインストールが始まる。
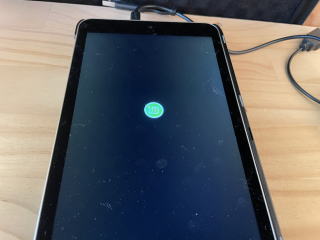
⑥ Wifiに接続する。(接続しておかないと、インストールできない)
パスワードを入れる。
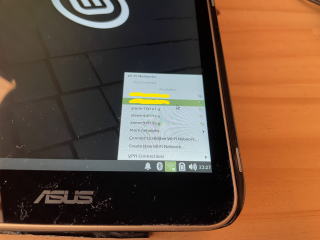 s
s⑦ 左下のFile Managerをクリック。
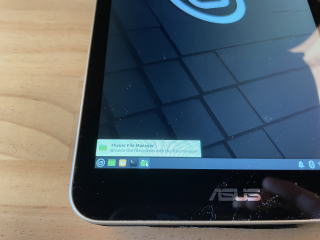
⑧ 左のメニューからDevices「File System」をクリック、「cdrom」フォルダを開く。
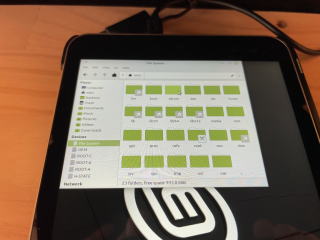
⑨ 「ClomeOS」を開く。
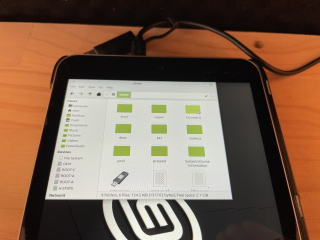
⑩ そのフォルダ画面の中で右クリックし、「Open Terminal」をクリック。
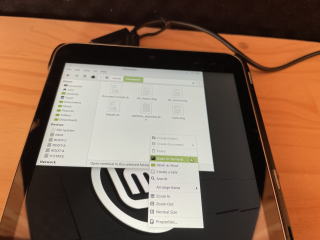
⑪ ターミナルが開いたら、以下のコマンドを入力し実行。
sudo sh install.sh
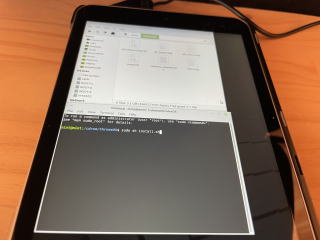
※途中で、「cgpt needs to be installed first」というエラーが出る場合は、以下のコマンドを実行する。
sudo apt update
sudo apt install cgpt -y
sudo apt install pv -y
sudo apt install figlet
sudo sh install.sh
⑫ インストールが始まる。
・ 「All data on device /dev/mmcblk2 will be lost, are you sure?」と聞かれるので、「yes」を入力
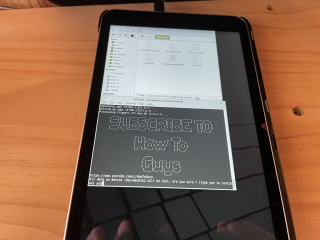
⑬ mint@mint:/cdrom/ChromeOS$ の表示が出ればインストール完了。シャットダウンし、USBメモリを抜いて起動する。